Power AppsからPower Automateに値を渡す方法
Power AppsからPower Automateに値を渡す方法
前回Power AppsでPower Automateのフローを呼び出す方法にて、Power AppsにPower Automateのフローを登録し呼び出す方法をまとめました。
しかし、これはあくまで呼び出すだけで、PowerApps側で所持している値などをもとに処理をさせることができません。なので今回は、前回作成したフローとアプリからの呼び出し部分を少し改良し、値を渡して処理させる方法をまとめていきたいと思います。
前回作成したフローとアプリに改良を加えていくので、フローを1から作成したり、アプリ側での登録や連携部分を詳細には説明しません。
この部分がわからない場合は、前回の記事を参考にいただければと思います。
フローの改良
まずは呼び出されるフローを改良し、アプリ側から値を受け取れるようにします。
やり方は色々あるかと思いますが、一番シンプルなのは変数を用意して、そこにアプリ側の値を格納できるようにする方法です。なので今回はこの方法で行います。
まずはメイン処理(今回はメール送付)を行う前に「変数の初期化」を取り入れます。
変数の名前は任意で、種類は文字列にしておきます。値にはPower Appsから値を受け取れるように、PowerAppsで確認を設定します。
今回は例として1つのみ追加しますが、複数個設定することができるので必要な分だけ用意を行います。
値を受け取れていることを確認するために、メールの本文に変数を取り込んでおきます。
アプリの改良
フローの改良ができたらアプリ側の改良を行います。
既にフローの登録は完了しておりますが、今回のように登録済みのフローを更新する、特に値の受け渡し部分などを弄った際には登録済みフローの更新をしたほうが良いです。
画面左のアイコンリストからPowerAutomateのアイコンを選択します。すると登録済みのフロー一覧が表示されるので、「PowerAutomate起動サンプル」の三点マークを選択し「最新の情報に更新」を押下します。
これにより、フローの内容が最新化されるので、先程設定した「PowerAppsで確認」が有効になり、値の受け渡しができるようになります。
これは値の受け渡しが設定されているのに、現在の記載では受け渡し値が設定されていないことを示しております。
ボタンのOnSelectから前回作成した「PowerAutomate起動サンプル.Run()」を編集します。
値の受け渡しについては、Runの括弧の中に値を設定していきます。今回はフロー側で1つしか設定していないので下記のように記載を行います。
なおこのときに分かりやすくするために、フロー作成時にステップ名を編集しわかりやすくしておくことをオススメします。
これでフローとアプリの設定は完了です。
起動確認
アプリを起動し、ボタンを押下してフローが起動するかを確認します。
- メール確認
- フローの履歴からも確認する
メールが送られてきているかを確認します。
下記のように受信できており、値も渡せていることが確認できます。
フローの起動履歴から正しく値が渡させているかを確認しておきます。
下記のように、変数に正しく文字列が格納されています。
さいごに
今回はPowerAppsからPowerAutomateのフローを呼び出す際に、任意の値を渡して起動する方法についてまとめました。
このように値を渡せるようになると、その値を使って複雑な処理を実装できるようになるので、機能の幅が広がります! そこまで難しい実装でもないので気軽に取り入れられると思います。
今回はこのへんで、ではまた!
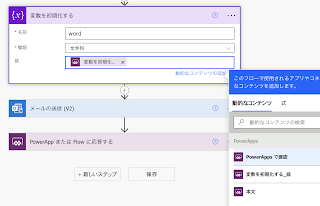







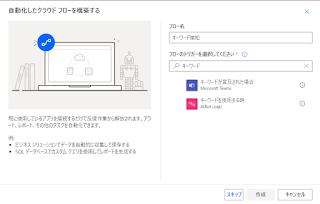
コメント
コメントを投稿