Power AutomateでSlackに投稿する。(メンション付き)
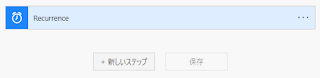
Power AutomateでSlackに投稿する。 Power AutomateでSlackに投稿する。(メンション付き) Power Automate はMicrosoftのアプリ以外にも連携することができます。 今回は Slack とを組み合わせてできることを説明していきます。 私は普段仕事ではTeamsを使用していますが、Slackを使用している会社もあると思います。(昔バイト先ではSlackでした。) しかし、Microsoft純正ではないので、Slackと組み合わせて使用できる機能は少ないです。 とはいえ、Power Automateで自動化していると使用しているコミュニケーションアプリと連動させ業務効率を図りたいとなるのが基本かと思います。アクションは少ないものの、Slackにもメインとなる チャネルに投稿する 機能はあるので、今回はこの機能を説明していきます。 また、投稿時にメンションをつける方法も合わせて使用します。 目次 ・ Slackに投稿する ・ メンションを付ける方法 ・ 詳細オプション Slackに投稿する まずは Power Automate から Salck に投稿する方法の説明をします。 適当に「スケジュール済みクラウドフロー」で作成してみます。すると下記の編集画面になるのでここから作成を開始します。 Slackで検索する 「新しいステップ」を選択し、検索窓に Slack と入力します。 するとslackで使用できるアクションが表示されるため、そこから「メッセージの投稿」を選択します。 メッセージの投稿

