Power AutomateでSlackに投稿する。(メンション付き)
Power AutomateでSlackに投稿する。(メンション付き)
Power AutomateはMicrosoftのアプリ以外にも連携することができます。
今回はSlackとを組み合わせてできることを説明していきます。
私は普段仕事ではTeamsを使用していますが、Slackを使用している会社もあると思います。(昔バイト先ではSlackでした。)
しかし、Microsoft純正ではないので、Slackと組み合わせて使用できる機能は少ないです。
とはいえ、Power Automateで自動化していると使用しているコミュニケーションアプリと連動させ業務効率を図りたいとなるのが基本かと思います。アクションは少ないものの、Slackにもメインとなるチャネルに投稿する機能はあるので、今回はこの機能を説明していきます。
また、投稿時にメンションをつける方法も合わせて使用します。
目次
Slackに投稿する
まずはPower AutomateからSalckに投稿する方法の説明をします。
適当に「スケジュール済みクラウドフロー」で作成してみます。すると下記の編集画面になるのでここから作成を開始します。
- Slackで検索する
- メッセージの投稿
「新しいステップ」を選択し、検索窓にSlackと入力します。 するとslackで使用できるアクションが表示されるため、そこから「メッセージの投稿」を選択します。
「メッセージの投稿」を選択すると、下記の画面になります。
チャネル名は任意のチャネルを選択します。今回はgeberalを選択します。
メッセージテキストには任意の文字列を入力しますが、今回は「test」としておきます。
詳細オプションについては特に設はしません。
フローを実行後にSlack画面を確認します。
このように、「Microsoft Power Platform」というユーザーで投稿されます。
このようにして、Power Automateからslackへの投稿は容易にできます。
メンションを付ける方法
投稿方法は上記で説明しましたが、実際に使用する際にはメッセージを伝えたい相手にメンションを付けることが多いと思います。
Slackのメンションには複数の種類があり、場合によって使い分けを行っています。
| 種類 | 対象 |
|---|---|
| @everyone | ワークスペースに参加している全員 |
| @channel | チャネルに参加している全員 |
| @here | チャネルに参加している全員。かつアクティブ状態な人 |
| @(個人名) | 指定した個人に対して。 |
個人へのメンションの方法ですが、私が試して確実だった方法を紹介します。
それはidを指定する方法です。ネットにはユーザー名でできるなどの記事を見つけましたが、私はその方法ではできず、idを直接指定して実施しました。
- idの確認方法
- Power Automateでの設定
少し手間にはなりますが、ユーザーのidを確認する方法を説明します。
まずSlackの画面を開き、右上のユーザーアイコンをクリックします。表示される項目から「プロフィール」を開きます。
すると次のような画面にが開くので、「その他」を選択します。
idの確認ができたら、Power Automateのステップでメンションを作成します。
作成といっても簡単で、送信する内容に加工したidを書き込むだけです。
「メッセージの投稿」ステップの「メッセージテキスト」に下記を打ち込みます。
・<@ユーザーid>
テスト後にSlackの画面を確認します。
idを確認しないといけないのが少し手間ですが。。。この方法でメンションが作成できます。
詳細オプション
上記でメッセージの投稿やメンションの作成方法は確認できました。
せっかくなので、詳細オプションを設定してメッセージをカスタマイズしてみましょう。
今回紹介する詳細オプションは下記の2点です。
- ボット名
- アイコンのURL
この設定は投稿するボットの名前を変更できます。
デフォルトだと「Microsoft Power Platform」となっています。これでも十分だと思いますが、投稿ごとに名前を変更しておきたいこともあると思います。その場合はこの値を変更します。
今回は下記のように設定してみます。
この設定は投稿するボットのアイコンを変更できます。
デフォルトだと下記のようなアイコンが自動的に設定されています。上記の設定で名前を変更できるので、合わせてアイコンも変更することができます。
今回はネットにあるSlackのアイコンを使用したいと思います。
実施した結果が下記になります。
ボット名とアイコンが変更されていることが確認できました。 こういったカスタマイズをすることが可能なので是非色々試してみてください。
さいごに
今回はPower AutomateとSlackを連携し、メッセージを投稿する方法を紹介しました。
まだ色々研究中ですが、定期的な事務連絡などはPower Automateを使用して効率化できます。Slackの場合、投稿するアイコンや名前を変更できるのでカスタマイズは容易です。
メンションも付けることが可能なので、指定した相手に直接メッセージを送信することもできます。
Slackは広く使われているツールで、連絡手段としてはとても良いものだと思います。これからも活用できる方法を研究していきます。
今回はこの辺で、ではまた!
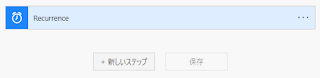












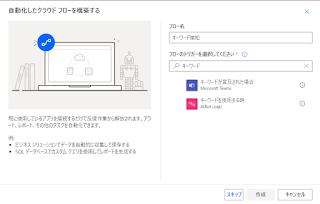
コメント
コメントを投稿