PowerAppsで座席表を作成する
PowerAppsで座席表を作成する。
昨今、会社では指定された先がなく、自由に席を選んで仕事ができるフリーアドレスが増えてきているのではないでしょうか。
私の会社もフリーアドレスを採用しているのですが、その日の気分によって座る場所を変えることができるので私は気に入っています。
ただ自由で便利な反面、困る場面もあるかと思います。
フリーアドレスは自由に座れるのですが、だれがどこに座っているのか分からなくなる状況があります。
さらにテレワークが重なると出社していない人もいるため、より分からなくなるかと思います。
みなさんの会社でも同様の状況になっていないでしょうか。
もちろん最近は便利なアプリなどによって改善されていたり気がしますが、そのアプリの利用料などがかかるため導入にためらってしまったりするかと思います。
なので今回は、この課題をPower Appsで改善をしていきます。
アプリの概要
アプリの概要を簡単に説明します。
- Labelを複数配置していき、机や椅子、その他会議室やロッカーなどを表現
- 席用のLableの「OnSelect」メソッドにフロー起動の処理を追加
別途データベース用のListsを作成しておきます。
それでは、Listsの作成から進めています。
下準備
今回のアプリのデータベースはMicrosoft Listsを使用します。
適当な場所にListsを下記内容で作成します。
今回は適当に数個座席を作成しておきます。「Name」部分は空白でも大丈夫です。
これでListsの作成は完了です。
Power Appsを作成
下準備も完了したので、アプリの構築をしていきたいと思います。
- 座席表の作成(椅子以外)
- 座席表の作成(椅子)
- 名前を表示させる
- 登録処理を作成(ポップアップ表示)
- 登録処理を作成(Patch処理)
まずは椅子以外の机やロッカー、会議室などのオブジェクトを作成していきます。
続いて椅子を配置していきます。(微妙に机と重なるように配置します)
※ちなみに結構面倒です。。
椅子と先程作成したListsを同期させ、対象の席に登録されている「Name」を表示させます。
ListsとPowerAppsを接続するには、左のツールから「データ」を選択し、Sharepointから先程のListsを選択します。
椅子のTextプロパティに下記を入力します。(xx部分はListsのタイトルと同じ)
・LookUp(座席表管理,タイトル="xx",Name)
Lookup関数を使用することで、第二引数の条件にマッチしたレコードを取り出すことができます。
少し面倒ですが。これをすべての椅子に設定しておきます。
椅子も作成できたので、今度はその座席に登録する処理を書いていきます。
椅子を押下時にいきなり登録するのではなく、一度確認画面をはさみたいのでポップアップ画面を作成します。
ポップアップ画面自体の構築方法はこちらで紹介しているので参考にしてみてください。
ちなみに、席を選択した際の処理でポップアップを開く処理に合わせて、どの席を選択したか分かるように席名を変数格納しておきます。
こんな感じで確認画面を作成したら、「はい」のボタンに登録処理を記述していきます。
Patch関数を使うことで、Listsのレコードを変更することが可能です。
もちろんPower Automateのフローを作成することでも実現は可能ですが、今回はあくまで登録するのみなのでPatch関数を使用します。
Patch関数の使用方法は下記の通りです。
Patch( テーブル, 対象レコード, 変更内容 )
今回のアプリに合わせて記述すると、下記の通りになります。これでアプリを実行している人の名前で席を登録することができます。
※前後のSet関数はロード画面を制御する際に使う変数です。
動作テスト
アプリの構築ができたので、動作テストをしてみましょう。
全席空白にするため、事前にSharePoint ListsのNameを空白にしておきます。
アプリを起動すると、座席表が表示されるので座りたい席を選択します。
確認画面を閉じれば、指定した席に自分の名前を登録することができました!
これで各自が出社時にアプリ登録すれば、座席表を作成することができるようになります。
さいごに
今回は座席表管理のアプリを構築しました。
これでフリーアドレスでも在宅勤務でも誰がどこに座っているのか確認することができます。
また、以前YouTubeで紹介していた「勤怠管理アプリ」と組み合わせることで、より使いやすくすることが可能になります。
ぜひ皆さんの職場でも、この勤怠管理アプリと座席表管理アプリを構築してみてください。
今回はこの辺で、ではまた!


















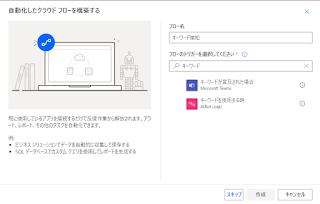
コメント
コメントを投稿