Power Automateで担当者ローテーションを機能を作成(Excel)
Power Automateで担当者ローテーションを機能を作成(Excel)
最近はPower Automateで色々な機能を作成しているのですが、この前実装した担当者ローテーションの機能を今回はまとめていきたいと思います。
例えば新規タスクをローテーションで担当者をアサインしたいときなどに、手動でローテーションの管理をするのは少し手間になります。こんなときにPower Automateを活用し業務効率を図っていきたいと思います。
方法としてはキューを活用します。担当者情報(メールアドレスなど)をキューに格納し、順に取り出し再度キューに格納する形で運用します。
キューの作成
まずは今回の要となるキューを作成していきたいと思いますが、エクセルを使用していきます。
とは言え、あくまでエクセル上にテーブルを作成するだけですが。。。
- テーブル書式の作成
- 必要情報を入力
- テーブル名の変更
エクセル上のA1~D3列を選択し、ホームラベルの「テーブルとして書式設定」を選択します。
そうすると、下図のようにテーブルが作成されます。1行目のカラム名を適宜変更します。今回は下記のように変更します。
・列1:ID
・列2:名前
・列3:メールアドレス
・列4:備考
テーブルが作成できたので、それぞれのカラムにデータを入れていきたいと思います。今回は3人のサンプルデータを入れておきます。
ID以外は各自好きなデータを入れてください。IDのみは関数である=ROW()-1を入力します。
Power Automate上でテーブルデータを操作するために、わかりやすいテーブル名を設定します。
テーブル上でマウスをクリックすると、ラベルに「テーブルデザイン」が表示されます。テーブルデザインを選択し、左側に表示される「テーブル名」に任意のテーブル名を入力します。
今回は「キュー」とします。
このあとは、作成したキューをPower Automateで操作する部分をまとめていきます。
Power Automateでステップの作成
続いてPower Automateのステップを作成していきたいと思います。
- スケジュール済みクラウドフロー
- キューの情報を取得
- 取り出した値を変数に格納
- キューから取り出したデータを削除
- 取り出したデータをキューに追加
担当者アサインのタイミングは色々あると思いますが、今回は「スケジュール済みクラウドフロー」で作成していきます。
下図のように初期情報を入力しいきますが、今回はあくまで内部機能の紹介なのでここの値は何でもいいです。
キューの情報を取得するためにはエクセルの「行の取得」を使用します。
設定する値は下記のようになります。「ファイル」は各自の環境によって異なります。取り出すデータは1行目のデータなのでキー列はIDでキー値は1になります。
取り出した値は変数に格納し、以降のステップでしようします。
今回はサンプルなので名前だけ格納したいと思います。ちなみにデータをそのまま使用する場合には変数に格納しないでも使用できます。
変数への格納が完了したら1行目のデータを削除する必要があります。
そのためエクセルの「行の削除」を使用します。設定する値は下記で、基本的にキューの情報を取得の際に設定した値と同じになります。
取り出したデータをキューの最後に追加するため、エクセルの「表に行を追加」を使用します。
設定する値は下記で、基本的にはキューの情報を取得で取得した値をそのまま入力します。なおIDは関数で割り当てているので空白で良いです。
なおキューの機能だけであれば、項番の2,4,5だけで実装できます。
1番目のデータを取得し削除、その後キューの最後に取得したデータを追加するだけになります。
テストしてみる
フローの作成が完了したらテストを実行してみます。
画面右上のテストから実行しますが、今回は4回テストをします。
上記フローを4回実行した際の結果を変数nameの値で確認すると下記のようになります。
- 1回目
- 2回目
- 3回目
- 4回目
最後に
今回はエクセルでキューを作成し、担当者割当の機能を作成しました。
こういった担当者割当は自動化できるだけで随分楽になるものです。特にメールとかで依頼が来て件名などの形式が決まっていれば、そのメールを受信した際に担当者を自動アサインするようにすることもできます。
このキューについては色々な機能でローテションさせるときに使用できるものだと思いますので、ぜひ今回習得してしまいましょう。
今回はこの辺で、ではまた!















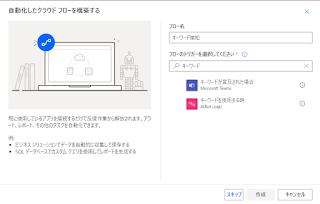
コメント
コメントを投稿