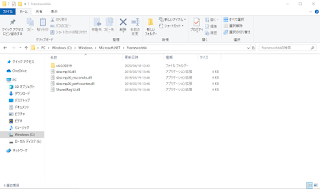インストールなしでC#でプログラミング!
インストールなしでC#でプログラミングをしてみる!
ということで、今回はIDEなどをインストールせずにC#でプログラミングをしてみたいと思います。
必要なものは以下のとおりです。
- WindowsのPC
- メモ帳などのテキストエディタ
そう、これだけでプログラミングができてしまうのです。(スバらしい)
今回は、バッチファイルによる環境設定から、実際にHelloWorldを表示させるところまでやってみたいと思います。
やや作業で面倒なところはありますが、色々ダウンロードするよりは簡単なので頑張って見て下さい!
それでは、順に始めてみましょう!
- バッチファイルの作成
- HelloWorldを表示してみよう
まずは、C#のコンパイラを呼び出すためのバッチファイルの作成からやってみましょう!
PCのCドライブにある「Windows」をダブルクリック。
たくさんあるファイルの中から、「Microsoft.NET」を探し、ダブルクリック。
そしたら今度は「Framework64」をダブルクリック。
「v4.0.30319」をダブルクリック。
そしたらエクスプローラーで、図で示した部分を選択し、パスをコピーしてください。
コピーできたら、デスクトップなどに新規ファイルを作成し、ファイルに入ります。
エクスプローラーの中で、shiftキーを押しながら右クリックをします。出てきた項目から「PowerShellウィンドウをここで開く(s)」を選択します。
PowerShellが開いたら、「cmd」と入力し、Enterキーを押してください。次に「notepad csc.bat」と入力し、Enterキーを押します。
メモ帳が開くので新しく作成を選択し、先ほどコピーしたパスを貼付けます。その後ろに、「\csc.exe %1」を入力し保存します。保存したらメモ帳は閉じても大丈夫です。
※私の場合は「C:\Windows\Microsoft.NET\Framework64\v4.0.30319\csc.exe %1」となります。
※半角の「バックスラッシュ」と半角の「円マーク」は同じく処理してくれるので、私の入力したものと異なっても大丈夫です。
再びPowerShellに戻り、「notepad csc」と入力し、Enterを押して次のような画面が表示されればOKです。
これで環境はできました。
環境は出来上がったので、さっそくコードを書いてみましょう。今回はメモ帳を使ってみます。
なお、今回はコードについては触れません。あくまで「インストールなしでできるよ」の説明なので 笑
最小のコードで実行できるか確認します。
PowerShellに「notepad Sample.cs」と入力しEnterをおします。
するとメモ帳が開くので、新規作成を選択し、以下のコードを入力します。
public class Sample
{
public static void Main( string[] args )
{
System.Console.WriteLine( "HelloWord" );
}
}
入力できたら保存します。再びPowerShellに戻り、「csc Sample.cs」と入力します。
エラーがなければ上のような文字が表示され、「Sample.exe」もしくは「Sample」というファイルが出来上がっています。
最後にPowerShellで「Sample」と入力しEnterを押すと「HelloWorld」が表示されます。
これで、C#でプログラミングができるようになりました。
コードを修正、変更をした後は必ず保存し、PowerShellで「csc Sample.cs」を入力しEnter。エラーがないことを確認したら、「Sample」と入力しEnterで実行できます。
コンパイルするときは「csc 〇〇(ファイル名).cs」、実行するときは「〇〇(ファイル名)」です。
これで、インストールなしでC#でプログラミングができるようになりました。
今後は今作った「Sample.cs」の中身を変えてみたり、新しいファイルを作ってみるのもいいと思います。
ただし、「csc.bat」がないフォルダではコンパイルできないので注意が必要です。
今回はメモ帳を使いましたが、もしプログラミングをしっかりやりたいと思ったのであればプログラミングに適したエディタをインストールしてみるといいと思います。
こだわりが無いのであれば「VScode」がオススメです。予約語や文字列などを色分けしてくれるためとても見やすくなります。さらに変数などを入力する際に候補がでるのでタイピングするときに少し楽になります。
というわけで今回はこの辺で!ではまた!