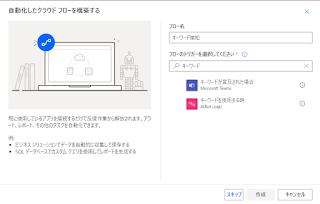Power AutomateでTeamsのメンションを作成する方法
Power AutomateでTeamsのメンションを作成する方法 Power AutomateでTeamsのメンションを作成する方法 Power Automate から Teams を組み合わせ、メッセージを投稿することも多いと思いますが、その際にメンションを付けたいと思うことがあると思います。 通常Teamsから投稿する際には「@(アットマーク)」を付けるだけで自動的に候補を出してくれ、簡単にメンションを付けることができます。しかし、Power Automateからメンションしようとしても候補などは表示されないため、やり方がわからない人も多いと思います。なので今回は、Power Automteからメンションを作成する方法を紹介します。 動画でも紹介しているので参考にしてみてください。 メンションの作成方法 Power Automateでメンションを作成する方法は大きく2つあります。 まずは基本的な手順を紹介します。 ステップとしては2つになります。 officeからIDを取得する 「新しいステップ」から Office で検索し、「office 365 Users」を選択します。 複数のアクションの中から「ユーザープロフィールの取得(V2)」を選択し、ユーザー(UPN)にメンション指定したい相手のメールアドレスを入力します。 詳細などは設定しなくて大丈夫です。 取得したIDからメンションのトークンを作成する 続いて「新しいステップ」から Teams で検索、「Microsoft Teams」を選択します。 「ユーザーの@mentionトークンを取得する」を選び、先ほど「ユーザープロフィールの取得(V2)」で取得した「ID」を入力します。 この2ステップを経て、メッセージの中でメンショントークンを指定することで、通常の投稿のようにメンションをを行うことができます。 テストしてみる 先ほどのメンション作成の工程を取り込み、Teamsに投稿するテストを実施してみたいと思います。 ...